Most people know about defragmenting their hard drives. However the Windows Registry File also needs to defragmented.What is the Registry? The Registry is a database that Windows uses to store all of its configuration settings and user data. Because Windows reads and writes to this file all the time it is a good idea to make sure that it is as compact as possible.We are going to use a free tool called Advanced SystemCare Free. Go to the following webpage: http://www.iobit.com/ascdownload-promo.htmlClick on Download
Download and install the software. You will be prompted though a series of screens. When you get to this one however:
Untick – I agree to Install the IOrbit Toolbar – this is an extra feature you do not need.
System care will install and run. You’ll be prompted.
The next screen will ask you if you want to upgrade to the professional version – close this screen.
From the main SystemCare screen, choose Maintain Windows and untick everything except Registry Fix. Click on Scan.
SystemCare will report the number of errors found. Click on the Repair button.
If you choose not to download and install an update, it’s available for you the next time you visit Windows Update…and the next time, and the time after that as well. You might have a good reason for not accepting a particular update—perhaps it makes improvements to a Windows feature you never use—and there’s no reason it should clutter your list of available updates.
To remove an item from the list without installing it, you hide it. This is a pretty easy trick, but the option for hiding updates in the list is itself somewhat hidden and often goes overlooked.
In the list of available updates, right-click any update that you don’t want to see again, and choose Hide Update. If you later change your mind—or if you just want to see a list of the updates you’ve chosen to hide—on the main Windows Update page, click Restore Hidden Updates.
You don't need fancy software to make sure that your Windows PC is running smoothly.
Open My Computer. Right-click on the hard drive icon and choose Properties
From the dialogue box, choose the Tools tab
Error Checking
The Check Disk program makes sure that Windows is storing files to the hard disk correctly. Because it literally checks where every file is stored, this process can take a very long time. You might want to do this over night, or save this for some time when no-one is going to be using your PC
From the Tools Tab, choose the Check Now button. The following dialogue box pops up.
Defragmentation
When Windows stores a file on the hard drive, it’s not saved in a single piece. Windows breaks a file up into many small parts and fits them onto the available space of the hard disk as best it can. This way the empty space on a hard drive is used as efficiently as possible.
The only disadvantage of this process is that as a hard drive becomes more full, windows may have to scatter the parts of various files further about, as large areas of free space start to become harder to find. This is called “fragmentation”. Fragmented files take longer to load up and cause more wear and tear on the mechanism of the hard drive.
Defragmenting aims to try and reorganize the files on the hard disk so their parts are closer together, making the drive more efficient.
To run Windows Defragmenter
Defragmentation can sometimes take time to complete, especially if you have a large hard disk that is fairly full. You also want to make sure that your drive is not more that 80% full, as Defragmenter may not have enough “room” to operate.
Right click on the drive, choose Properties from the menu, click on the Tools tab.
Click on Defragment Now.
Highlight your C drive. Click on Analyse. Windows will can your disk and report back. Usually it will say that your drive does not need to be defragmented, but you can ignore this and defrag anyway – it will still improve the performance of your computer.
Clicking the Defragment button will begin the defragment process.
If you want to perform a Check Disk and a Defrag, do the Check Disk first.

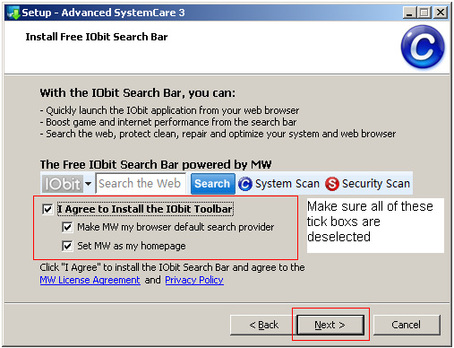


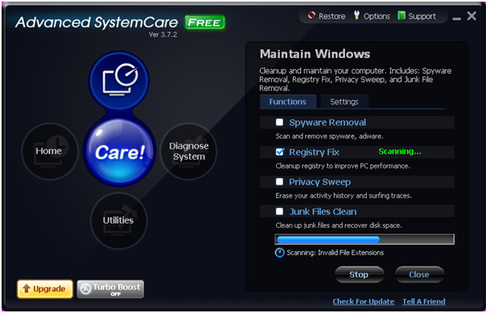
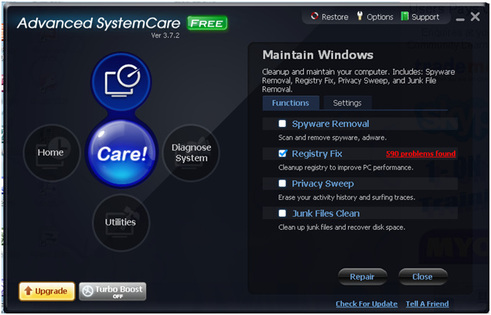
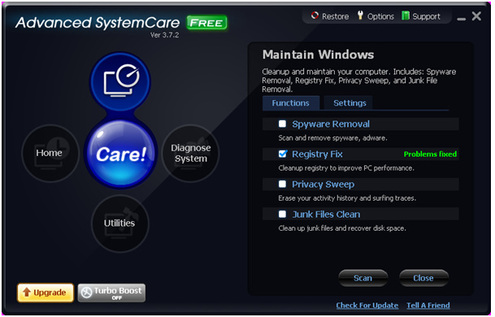
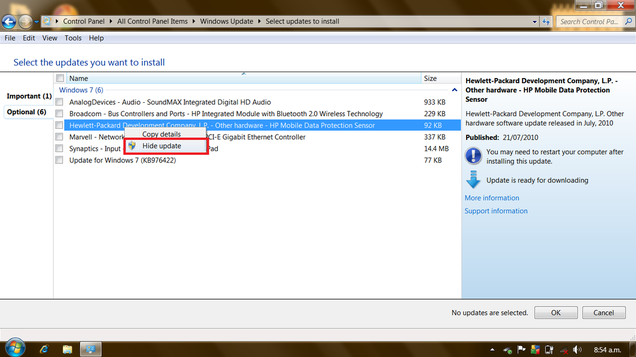
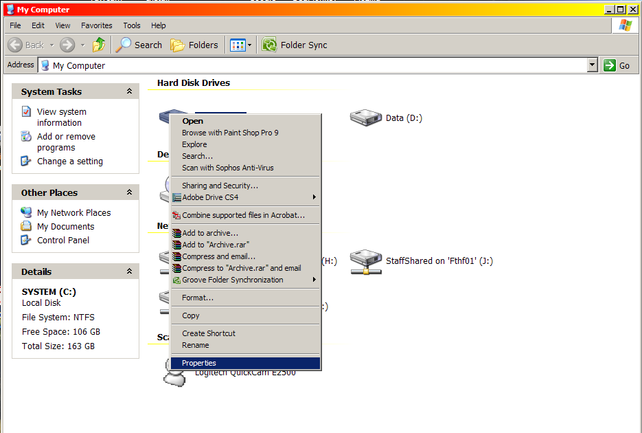
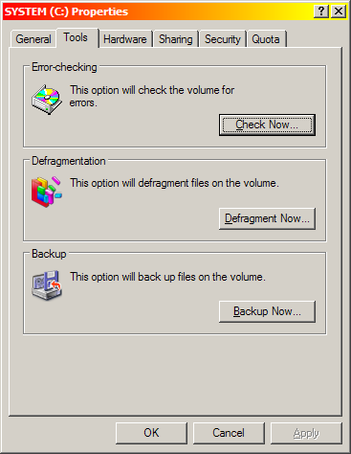
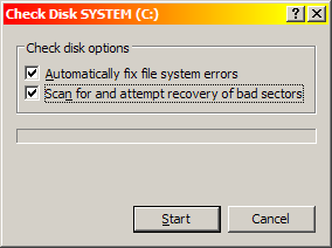
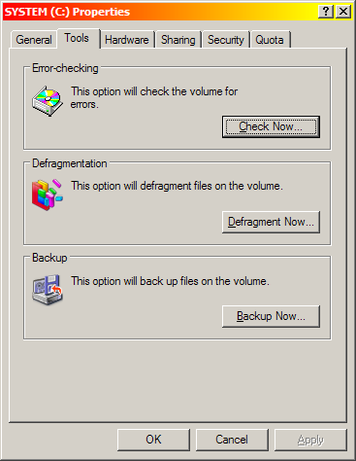
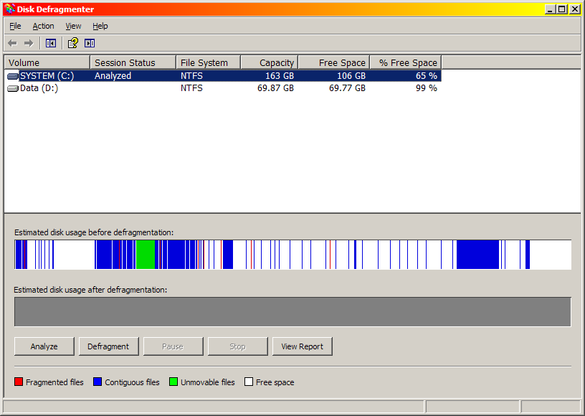


 RSS Feed
RSS Feed